Your Bongéni Driver app has everything you need to be successful. Here’s a quick tour of the basics.
Configure your service
First of all - go online. To toggle online/offline status: open your Bongéni Driver app and tap the car icon.
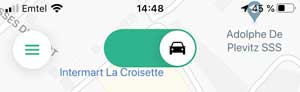
Vehicle type. Once you go online you are required to select your type of vehicle and check assistance/no assistance option.
If you have a car or SUV/hatchback - you may select one of the 4 different types of loads:
- Fits on frontseat (the system will propose you orders, which can fit on the frontseat);
- Fits on backseat (the system will propose you orders, which can fit on the backseat);
- Fits in car (the system will propose you orders, which can fit in the whole car, including the seat and the truck - make sure to free all the space);
- Fits in SUV/hatchback (the system will propose you orders, which can be fit in the SUV/hatchback, including back-seat, front-seat and the truck).
Make sure your select correctly your type of vehicle. In case your vehicle does not correspond to the selected category you will not be able to complete the order you may accept.
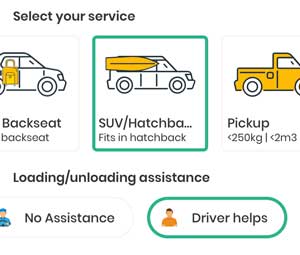
Assistance/No assistance
Select whether you would like to provide loading/unloading assistance.
If you select "No assistance" you will only get orders, where the client did not request loading/unloading assistance.
If you select "Driver helps" you will have access to all the orders in your vehicle category - both with and without assistance. The extra fee for loading/unloading assistance is included in the total delivery rate you accept.
How it works if you select “Driver helps”: small items (which can be handled by a physically capable grownup person) you are supposed to handle yourself. However, if your load is too big or too heavy to be safely handled by an average person - the Sender is required to provide at least one other person at the pickup and delivery locations to do the heavy lifting together with you.
Menu
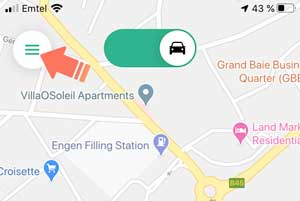
At any time press the humburger button to access the menu.
- Home - Back to main screen.
- Orders - Here you have 3 tabs: available, active and completed. In the "available" tab the system propose you scheduled orders. Check all the order info carefully and make sure that you can perform an order with your vehicle before accepting it. In the active and completed tab you can check your current and past orders correspondinly.
- My account - Here you can check you profile, change vehicle details and request change of password.
- Chat with Support - Chat with Support Center if you encounter any problem during your delivery.
- Helpdesk - Access the HelpDesk Q&A database.
- Log out - Log you out from the system. You will need to Log In using your password.
Make sure to read What's new in the Driver app v.2.0, describing notable changes in the Driver app that we have implemented to make your job easier.